Przygotowanie stacji roboczej
Przed rozpoczęciem pracy należy na wszystkich stacjach roboczych zainstalować:
- przeglądarkę internetową,
- przeglądarkę PDF,
- aplikację do podpisywania, skanowania oraz bezpośredniej edycji pliku (edycji synchronicznej) o nazwie FINN-Agent,
- sterowniki do podpisu elektronicznego i skanera - tam gdzie następuje proces skanowania i podpisywania elektronicznego. Należy mieć zainstalowane najnowsze wersje sterowników.
1. Przeglądarka internetowa
Zalecane jest stosowanie Mozilla Firefox w wersji min. 136. Program działa również stabilnie na innych, najnowszych wersjach przeglądarek: Google Chrome, Microsoft Edge. Nie wspieramy przeglądarki Internet Explorer. Microsoft Edge jest zalecaną przeglądarką przez firmę Microsoft. Świadczenie pomocy technicznej dla programu Internet Explorer 11 zakończyło się 15 czerwca 2022 r.
1.1. Konfiguracja przeglądarki
a) Mozilla Firefox
- W przypadku integracji systemu EZD FINN z usługą Active Directory (AD):
- uruchomić przeglądarkę internetową Mozilla Firefox,
- wpisać do paska adresu tekst: about:config,
- następnie kontynuować zaawansowaną konfigurację poprzez wciśnięcie przycisku: Zachowam ostrożność, obiecuję! Zostanie wyświetlona lista dostępnych parametrów,
- wyszukać zmienną network.automatic-ntlm-auth.trusted-uris i nadać jej wartość w postaci adresu URL systemu obiegu dokumentów działającego w sieci Intranet (np. wpisać wartość: https://sod-test.finn.pl/). Po rekonfiguracji logowanie będzie następowało automatycznie bez konieczności wpisywania loginu i hasła. Wówczas cała polityka bezpieczeństwa haseł jest realizowana przez wewnętrzne polityki ustalone przy AD. UWAGA: należy wyłączyć parametry systemowe odpowiedzialne za politykę haseł w systemie EZD FINN.
- wyszukać zmienną security.OCSP.enabled i nadać jej wartość „0”. Kiedy odwiedzasz zaszyfrowaną stronę (jej adres zaczyna się od https), Firefox sprawdza jej certyfikat bezpieczeństwa. Może to oznaczać komunikowanie się z bazą danych statusu certyfikatów, należącą do podmiotów trzecich, za pośrednictwem protokołu OCSP w celu potwierdzenia ważności certyfikatu. Zalecamy zabezpieczenie aplikacji systemu EZD FINN certyfikatem Urzędu (np. certyfikatem WILDCARD)
- W celu włączenia sprawdzania pisowni, należy: uruchomić przeglądarkę internetową Mozilla Firefox,
- uruchomić przeglądarkę internetową Mozilla Firefox,
- wpisać do paska adresu tekst: about:config,
- następnie kontynuować zaawansowaną konfigurację poprzez wciśnięcie przycisku: **Zachowam ostrożność, obiecuję! **Zostanie wyświetlona lista dostępnych parametrów,
- wyszukać parametr layout.spellcheckDefault poprzez wpisanie do pola “Szukaj” jego nazwy,
- kliknąć dwukrotnie nazwę tego parametru lewym przyciskiem myszy wówczas zostanie wyświetlone okno “modyfikacji parametru”. Innym rozwiązaniem jest wybranie ikony “Edytuj”.
- w oknie modyfikacji zmienić wartość parametru na: 2 i wcisnąć ikonę zapisu zmian. Na liście parametrów będzie widoczna nowa wartość parametru.
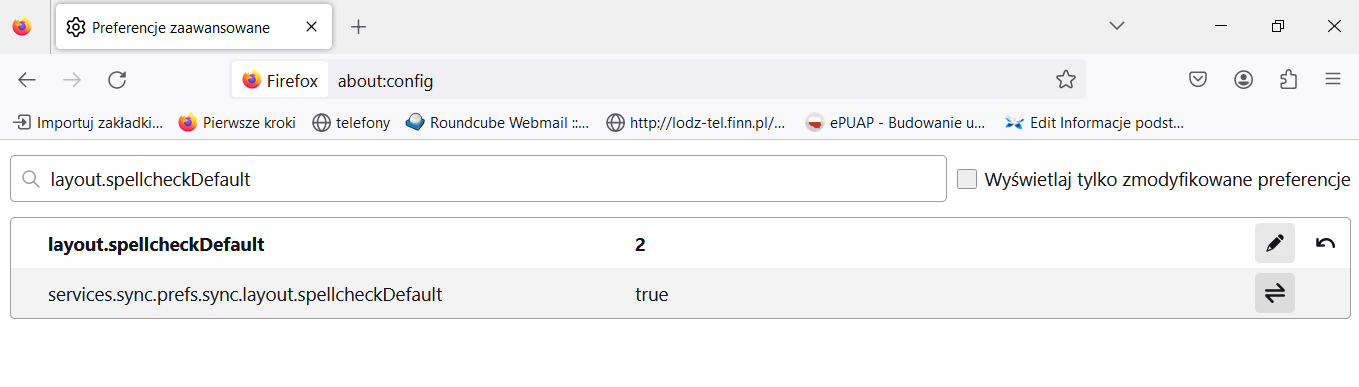
Po ponownym uruchomieniu przeglądarki, pisownia tekstu będzie sprawdzana w każdym polu tekstowym aplikacji EZD FINN (np. Temat, Indeks, Pola definiowane, itp.).
Aplikacja EZD FINN posiada wbudowane mechanizmy informowania użytkowników o nowych pismach/dokumentach, które będą raportować zaległości z elektronicznego biurka pracownika. Raporty takie mogą być wyświetlane bezpośrednio w systemie Windows, nawet w przypadku, gdy aplikacja jest zminimalizowana/pracuje w tle. W tym celu należy zezwolić przeglądarce na wysyłanie powiadomień zgodnie z instrukcją opisaną pod linkiem: https://support.mozilla.org/en-US/kb/push-notifications-firefox lub wykonać konfigurację zgodnie z poniższymi elementami:
- Należy kliknąć w ikonę „kłódki” znajdującej się w pasku adresu, gdzie wprowadzony jest adres aplikacji EZD FINN oraz wybrać „Zabezpieczone połączenia”
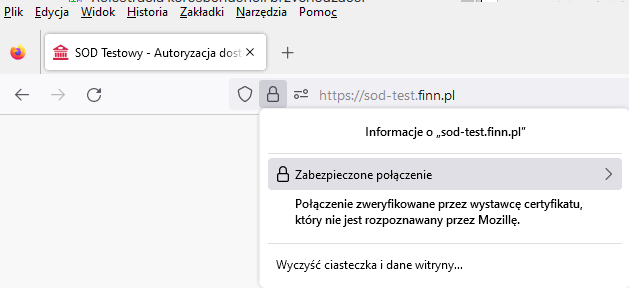
2. W nowym oknie należy wskazać "Więcej informacji":
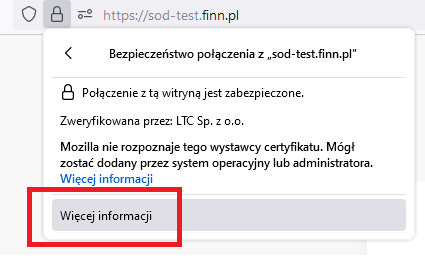
3. W nowo otwartym oknie należy wybrać zakładkę „Uprawnienia”. Na liście wyświetlonych uprawnień należy wyszukać sekcję związaną z wyświetlaniem powiadomień oraz zezwolić przeglądarce na przesyłanie takich danych.
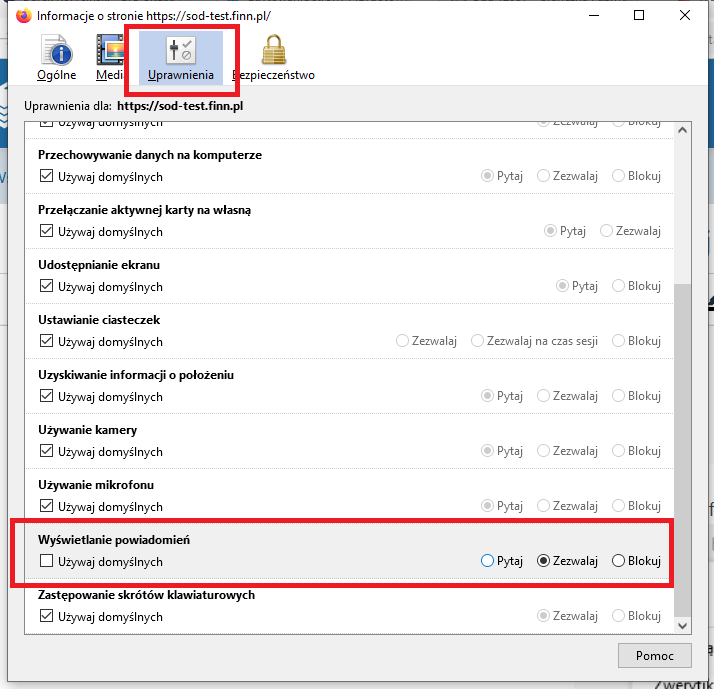
b) Microsoft Edge
Aplikacja EZD FINN posiada wbudowane mechanizmy informowania użytkowników o nowych pismach/dokumentach, które będą raportować zaległości z elektronicznego biurka pracownika. Raporty takie mogą być wyświetlane bezpośrednio w systemie Windows, nawet w przypadku gdy aplikacja jest zminimalizowana/pracuje w tle. W tym celu należy zezwolić przeglądarce na wysyłanie powiadomień zgodnie z instrukcją opisaną pod linkiem: https://support.mozilla.org/en-US/kb/push-notifications-firefox lub wykonać konfigurację zgodnie z poniższymi elementami:
- Należy kliknąć w ikonę „kłódki” znajdującej się w pasku adresu, gdzie wprowadzony jest adres aplikacji EZD FINN oraz wybrać „Uprawnienia dla tej witryny”:
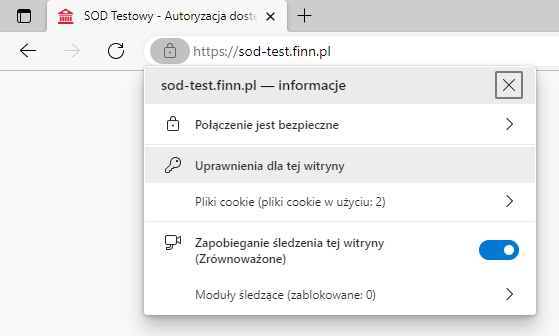
- W nowo otwartym oknie, na liście wyświetlonych uprawnień należy wyszukać sekcję związaną z wyświetlaniem powiadomień oraz zezwolić przeglądarce na przesyłanie takich danych.
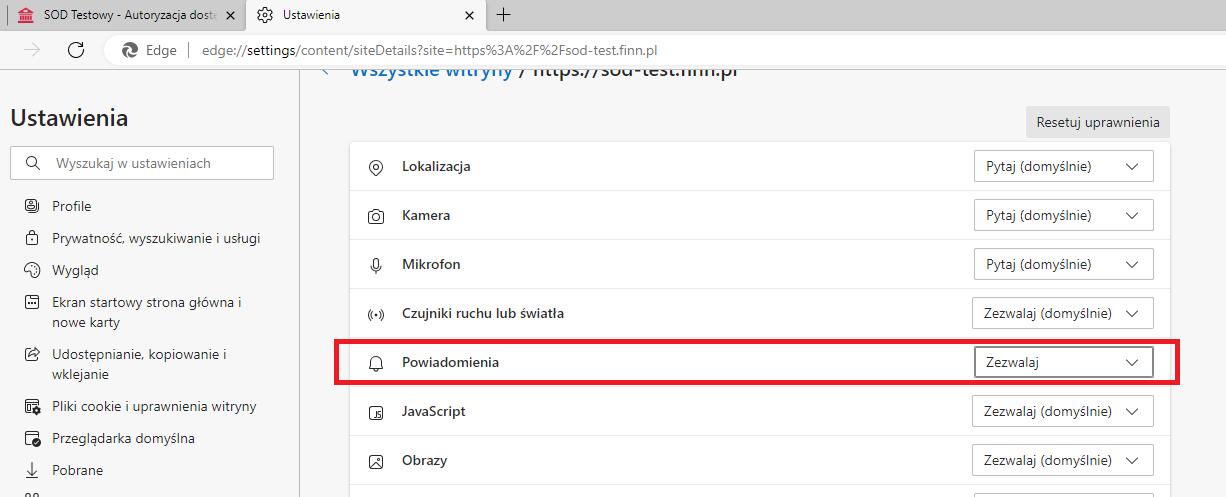
- W nowo otwartym oknie należy wybrać zakładkę „Uprawnienia”. Na liście wyświetlonych uprawnień należy wyszukać sekcję związaną z wyświetlaniem powiadomień oraz zezwolić przeglądarce na przesyłanie takich danych.
c) Google Chrome
Aplikacja EZD FINN posiada wbudowane mechanizmy informowania użytkowników o nowych pismach/dokumentach, które będą raportować zaległości z elektronicznego biurka pracownika. Raporty takie mogą być wyświetlane bezpośrednio w systemie Windows, nawet w przypadku gdy aplikacja jest zminimalizowana/pracuje w tle. W tym celu należy zezwolić przeglądarce na wysyłanie powiadomień zgodnie z instrukcją opisaną pod linkiem: https://support.mozilla.org/en-US/kb/push-notifications-firefox lub wykonać konfigurację zgodnie z poniższymi elementami:
- Należy kliknąć w ikonę „kłódki” znajdującej się w pasku adresu, gdzie wprowadzony jest adres aplikacji EZD FINN oraz wybrać „Ustawienia witryn”:
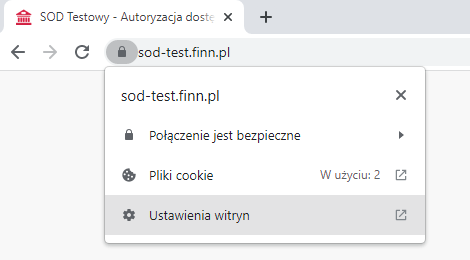
- W nowo otwartym oknie, na liście wyświetlonych uprawnień należy wyszukać sekcję związaną z wyświetlaniem powiadomień oraz zezwolić przeglądarce na przesyłanie takich danych.
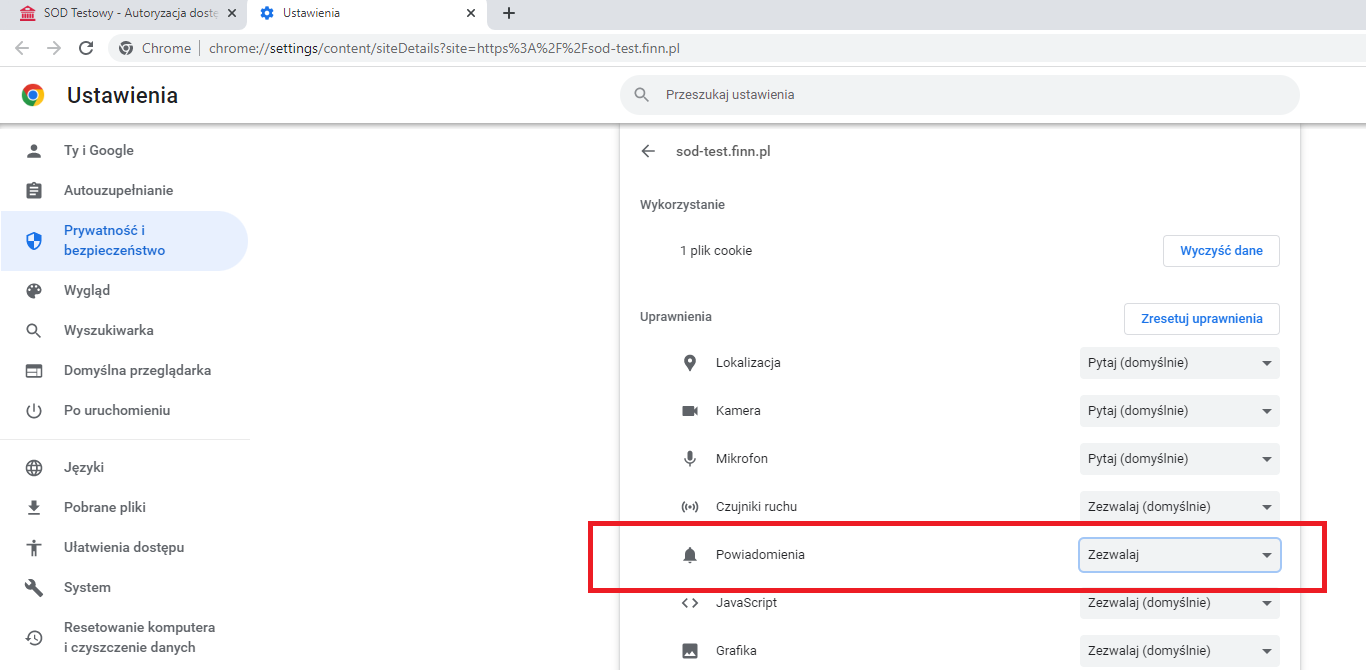
1.2 Import certyfikatu SSL
Przed przystąpieniem do pracy z oprogramowaniem EZD FINN należy zaimportować certyfikat SSL dostępny na stronie LTC Root CA: http://www.finn.pl/ltc-root-ca
Certyfikat ten powinien zostać zaimportowany na każdej stacji roboczej.
Po pobraniu certyfikatu na dysk lokalny komputera należy:
- Uruchomić proces instalacji certyfikatu. W uruchomionym oknie należy poprzez przycisk Zainstaluj certyfikat... przejść do kolejnego kroku instalacji.
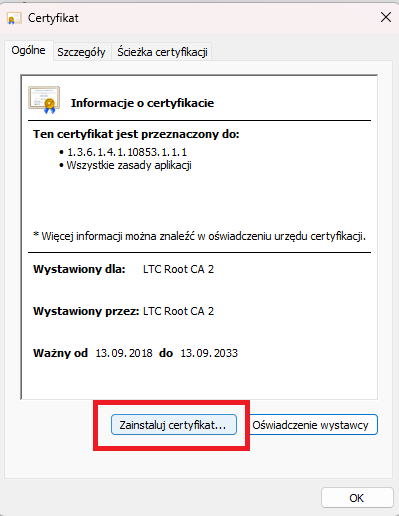
- Wskazać przełącznik: Komputer lokalny oraz użyć przycisku: Dalej.
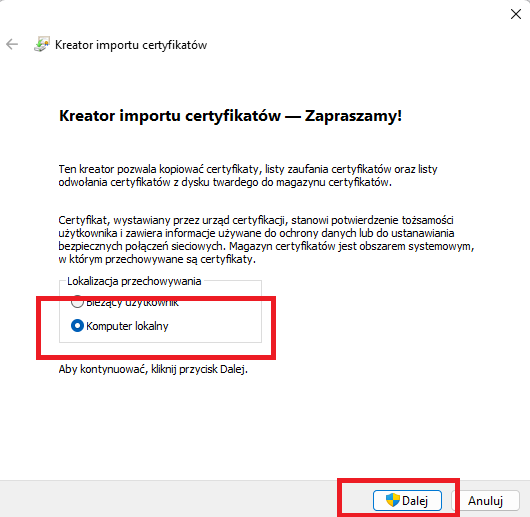
- W uruchomionym oknie należy zaznaczyć: Umieść wszystkie certyfikaty w następującym magazynie. Poprzez opcję Przeglądaj należy wskazać folder Zaufane główne urzędy certyfikacji oraz potwierdzić wykonanie operacji poprzez przycisk Ok.

2. Przeglądarka PDF
Zalecane jest stosowanie Acrobat Reader w najnowszej wersji oprogramowania. Zewnętrzna przeglądarka plików PDF potrzebna jest do wyświetlania i wykonania wydruków systemowych (np. wydruki kopert/zwrotek/książki nadawczej). Zalecamy ustawienie tej przeglądarki jako domyślnej aplikacji do wizualizacji plików PDF. Podglądy plików generowane bezpośrednio przez przeglądarki internetowe nie wyświetlą np. informacji o podpisie elektronicznym w postaci podpisu PADES.
Dodatkowo zalecamy uruchomienie modułu funkcjonalnego tzw. „szybki podgląd załączników” (lupka). Moduł ten umożliwia wizualizację powszechnie przechowywanych w systemie EZD FINN plików bez konieczności uruchamiania/instalowania aplikacji skojarzonych z danym formatem plików. Przy pomocy tego modułu dokonamy wizualizacji/wydruków danych z popularnych formatów plików, m.in.: PDF, XML, JPG, itp., które przechowywane są w pismach przychodzących i dokumentach.
Przy wydrukach generowanych z plików PDF zaznaczone muszą być m.in.: następujące opcje:
- Faktyczny rozmiar - pozwala wydrukować dane w postaci "1:1",
- Wybierz źródło papieru według rozmiaru strony PDF - wskazany w systemie np. format koperty zostanie przekazany od razu do drukarki bez koniecznośći wybierania właściwości strony.
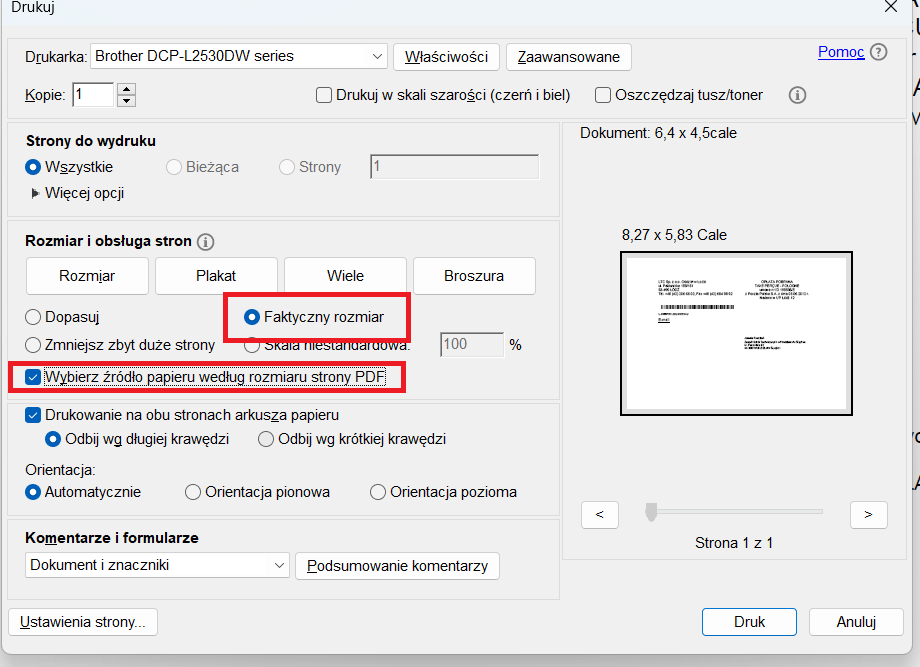
3. Aplikacja do podpisywania, skanowania oraz bezpośredniej edycji pliku (edycji synchronicznej).
Na komputerach, gdzie występuje proces bezpośredniego skanowania dokumentów, podpisu elektronicznego i edycji plików on-line (edycji synchronicznej) należy dodatkowo zainstalować aplikację do wykonywania tych czynności. Aplikację można pobrać przy pomocy tego linku.
Proces instalacji aplikacji został przedstawiony w niniejszej instrukcji.
Na stanowiskach gdzie realizowany jest proces skanowania, edycji bezpośredniej (tzw. edycji synchronicznej) pliku on-line lub podpisywania elektronicznego niezbędne jest aby dana stacja robocza (komputer użytkownika) posiadała dostęp do internetu.
Uruchomienie aplikacji wspierającej proces skanowania, podpisywania elektronicznego dokumentów jak i edycji bezpośredniej plików skutkuje pojawieniem się w tzw. zasobniku systemu Windows ikony aplikacji wskazanej na poniższym zrzucie ekranu:
