Rejestracja "papierowej" korespondencji
Opis czynności
W celu rejestracji papierowej przesyłki w systemie (niezależnie czy pracujemy w trybie tzw. tradycyjnym czy EZD) należy wykonać poniższe czynności:
- Uruchomić polecenie: “Kancelaria, sekretariat→Rejestracja korespondencji przychodzącej”.

- W wyświetlonym z prawej strony formularzu edycyjnym należy uzupełnić metadane (zakładka: „Informacje podstawowe”). Pola oznaczone na „czerwono” (oznaczone czerwoną gwiazdką) są wymagane - nie zapiszemy danych/pisma dopóki nie uzupełnimy minimalnego zestawu informacji. Zalecamy szczegółowo uzupełnić wszystkie wymagane i opcjonalne dane. Kompletny zestaw metadanych ułatwi wyszukiwanie przesyłek w przyszłości. Dobrą praktyką jest zbudowanie właściwych słowników systemowych (Rodzaj dokumentu) oraz określić wspólne/stałe tematy opisowe przesyłki (np. Wniosek o dodatek energetyczny, Wniosek o dodatek węglowy, Deklaracja - odpady komunalne, Akt notarialny, Wniosek o udostępnienie informacji publicznej, Petycja kierowana do Wójta Gminy, itp.).
- Po uzupełnieniu wszystkich metadanych, bez zapisywania informacji, przejść (kliknąć) na zakładkę „Załączniki” i przystąpić do procesu skanowania - jeżeli skaner jest dostępny/podłączony bezpośrednio pod stację roboczą. Należy kliknąć przycisk „Skanuj”. Ten sposób skanowania jest najczęściej spotykany w Urzędzie/jednostce - istnieją jeszcze inne procesy skanowania opisane poniżej.

Uruchomiony zostanie wbudowana w program aplikacja do skanowania - informacja o tym pojawi się z tzw. zasobniku systemu Windows. Przed rozpoczęciem procesu skanowania należy skonfigurować stację roboczą zgodnie z instrukcją „Przygotowanie stacji roboczej”. Po zakończeniu procesu skanowania załączniki zostaną automatycznie umieszczone w polu „Pliki do pobrania”. UWAGA: istnieje możliwość wdrożenia tzw. skanowania „wsadowego” w oparciu o kody kreskowe. Wówczas proces skanowania może zostać rozdzielony od procesu rejestracji pisma. Załączniki skanów mogą być automatycznie łączone z metadanymi pism przychodzących w oparciu o kod kreskowy korespondencji - w celu wdrożenia funkcjonalności prosimy o kontakt z działem wdrożeń.
- Opcjonalnie można na etapie rejestracji wydrukować lub wysłać poprzez e-mail potwierdzenie przyjęcia pisma - zamiast wykonywać to na kserokopii dokumentu papierowego. W tym celu należy zmienić wartość „Pomiń” w polu „Potwierdzenie” na właściwą opcję. Wpisując poniżej adres e-mail można wysłać potwierdzenie poprzez e-mail. Można również bazować na własnych potwierdzeniach (np. w przypadku potwierdzania składania wniosków do CEIDG). Wówczas w poleceniu: Kancelaria, sekretariat->RKP-Rejestr korespondencji przychodzącej można uruchomić polecenie, dostępne w edycji każdej pozycji, Operacje->Wykorzystaj szablon. Jeżeli lokalny administrator w poleceniu: Ustawienia programu->Wzory (szablony) dokumentów wgrał indywidualne szablony potwierdzeń będzie można wykorzystać je w omawianym poleceniu. Poniżej załączamy przykładowy, indywidualny szablon potwierdzenia wniosku:

- Wcisnąć przycisk: Następny (pamiętaj dane) lub Następny (wyczyść dane). W efekcie:
- Do rejestru korespondencji przychodzącej (polecenie: “Kancelaria, sekretariat→RKP-Rejestr korespondencji przychodzącej) jest dodawana nowa pozycja, której pola edycyjne są wypełnione wprowadzonymi w omawianym oknie danymi i pozycja otrzymuje status “Czystopis”,
- Dodana pozycja rejestru jest przekazywana do dalszego opracowania zgodnie z wpisami wprowadzonymi na polach Przekazanie pisma/Dyspozycja/Struktura organizacyjna/Adresat bezpośredni). Przekazywać można imiennie na adresata bezpośredniego lub na właściwe stanowisko,
- Rejestrowane jest przekazanie do składu chronologicznego papierowej wersji pisma, zgodnie z wpisami wprowadzonymi na polach Wybór składów chronologicznych/Brak pełnego odwzorowania),
- W repozytorium dodanej pozycji rejestru zapisywane są pliki załączników znajdujące się na liście plików na polu Pliki do dodania.
W omawianym oknie, nad polami edycyjnymi, pojawia się informacja o ostatnio zapisanej pozycji:
| Ostatnia pozycja: |
Numer ten należy przepisać do pieczątki umieszczonej na papierowym piśmie. Obok numeru kancelaryjnego dostępne są następujące ikony:
Ikona “Edytuj”- kliknięcie tej ikony powoduje otworzenie okna edycji ostatnio zapisanego pisma przychodzącego. Rejestrowana pozycja otrzymuje status “C-czystopis” - jeżeli zachodzi potrzeba edycji/modyfikacji/poprawienia danych należy zmienić status zarejestrowanej pozycji na “B-brudnopis”.
Ikona, a obok niej liczba załączników danej pozycji - kliknięcie tej ikony powoduje otworzenie okna repozytorium plików załączników ostatnio zapisanego pisma przychodzącego (np. skanów pisma).
Numer kancelaryjny ostatnio zapisanego pisma, który powinniśmy nanieść na papierową przesyłkę.
Pola edycyjne omawianego okna są gotowe do przyjęcia informacji opisujących kolejne pismo przychodzące.
- Jeżeli zakończenie edycji pisma nastąpiło w wyniku wciśnięcia przycisku Następny (pamiętaj dane), to pola te są wypełnione wprowadzonymi dla poprzedniego pisma informacjami (można część informacji pozostawić, a część zmienić). Sposób ten można wykorzystać przy rejestracji kilku analogicznych, podobnych wniosków (np. kilka faktur od innego nadawcy, kilka różnych deklaracji „śmieciowej”, itp). Przydatny może być również znacznik/checkbox: „Wyczyść dla następnego” - po jego zaznaczeniu system zapamięta wszystkie metadane z wyjątkiem kontrahenta.
- Jeżeli zakończenie edycji pisma nastąpiło w wyniku wciśnięcia przycisku Następny (wyczyść dane), to pola te są całkowicie puste.
W celu rejestracji kolejnych pism przychodzących należy powtarzać czynności opisane powyżej.
Zarejestrowane pismo pojawi się w poleceniu: Kancelaria, sekretariat→RKP-Rejestr korespondencji przychodzącej. W tym poleceniu dostępny jest wykaz wszystkich pism nadsyłanych do Urzędu/jednostki - niezależnie od środka komunikacji jaki wykorzystał nadawca pisma (e-mail, ePUAP, e-doręczenia, Poczta-Polska, dostarczone osobiście, itp.).
W tym poleceniu również można dodać pozycję do wykazu wykorzystując polecenie Operacje->Dodaj lub Duplikuj, które dostępne jest w menu pomocniczym dostępnym pod lewym przyciskiem myszy. Ten sposób dodawania pozycji wymaga jednak odrębnego wykonania skanu (po kliknięciu w folder z załącznikami) jak i odrębnego przekazania pisma (uruchamiając polecenie Przekaż zaznaczone).
Pisma przekazane z poziomu kancelarii/sekretariatu a nieodebrane przez użytkowników, znajdują się w poleceniu: Obieg dokumentów, procesy→Pisma przychodzące→Przekazywane.
Informacje szczegółowe
- Minimalny zestaw metadanych opisujących przesyłkę wpływającą określa Rozporządzenie w postaci tzw. „instrukcji kancelaryjnej”
- Chcąc uzupełnić dane kontrahenta należy zawsze posługiwać się tzw. pomocniczą centralną kartoteką kontrahentów. Dane klientów (nadawców/adresatów/stron postępowania) powinny być zawsze dodane do bazy kontrahentów. Przy rejestracji kolejnego pisma od tego samego nadawcy będzie można już pobierać zapisane wcześniej dane. W celu uzupełnienia danych nadawcy wniosku należy:
- w polu: „Nadawca (NIP)” wpisać szukaną frazę nazwy kontrahenta (np. sąd rejonowy, jak kowalski, nowak jan, itp.). Na podstawie wpisanej frazy system wyświetli listę pasujących kontrahentów (ograniczoną do pierwszych 20 najbardziej pasujących pozycji). Klikając w danego kontrahenta jego dane szczegółowe zostaną uzupełnione w formularzu rejestracji pisma. Można również użyć specjalnego, zaawansowanego sposobu wyszukiwania danych kontrahenta wykorzystując znak specjalny „%”, który zastępuje dowolny ciąg znaków. Wówczas wpisując w tym polu frazę: „śląsk%urz%wojew” (system wyszuka Śląski Urząd Wojewódzki, Dolnośląski Urząd Wojewódzki, itd.), j%kowal (system wyszuka Jan Kowalski, Józef Kowal, Janina Kowalska, itd.).

Kolumna „A”, widoczna na ekranie powyżej określa, iż kontrahent ma przypisane tzw. dodatkowe adresy kontrahenta (np. adresy oddziałów firmy, adresy korespondencyjne, itp.). Kolumna „E”, widoczna na ekranie powyżej określa, iż kontrahent ma przypisany elektroniczny adres ePUAP - w przypadku pism przychodzących dla kontrahentów z ePUAP dane te pobierane/identyfikowane są automatycznie. Zachęcamy do zapoznania się z działem związanym z obsługą (dodawaniem/edycją) kartoteki kontrahentów.
Skanowanie korespondencji
Istnieje wiele możliwości i sposobów skanowania pism. Poniżej kilka najczęściej wykorzystywanych sposobów:
- Skanowanie bezpośrednie z aplikacji EZD FINN - ten proces sprawdza się w przypadku gdy skaner podłączony jest bezpośrednio do komputera osoby rejestrującej przesyłki.
- Automatyczne skanowanie wsadowe - proces ten pozwala zautomatyzować proces skanowania. Skanowanie oparte jest o indywidualną naklejkę z kodem kreskowym, która musi być umieszczona na piśmie. Proces ten umożliwia jednoczesne skanowanie wielu pozycji i ich łączenie z właściwymi pismami. Proces dedykowany jest dla pism, które mogą być skanowane w całości z górnego podajnika ADF.
- Ręczne skanowanie w oparciu o kod kreskowy - proces ten pozwala zautomatyzować proces skanowania. Skanowanie oparte jest o indywidualną naklejkę z kodem kreskowym, która musi być umieszczona na piśmie. Proces ten umożliwia skanowanie kolejnych pism i ich łączenie z właściwymi pismami. Proces dedykowany jest dla pism, które mogą być skanowane w całości z górnego podajnika ADF i skanowane z „szyby” skanera (w przypadku braku możliwości rozłączenia/rozdzielenia stron (np. akty notarialne).
Skanowanie bezpośrednie z aplikacji EZD FINN
- Należy uruchomić polecenie: Kancelaria, sekretariat -> Rejestracja korespondencji przychodzącej.
- Po rejestracji metadanych na pierwszej zakładce należy wyświetlić zawartość zakładki „Załączniki” i wcisnąć przycisk „Skanuj”.
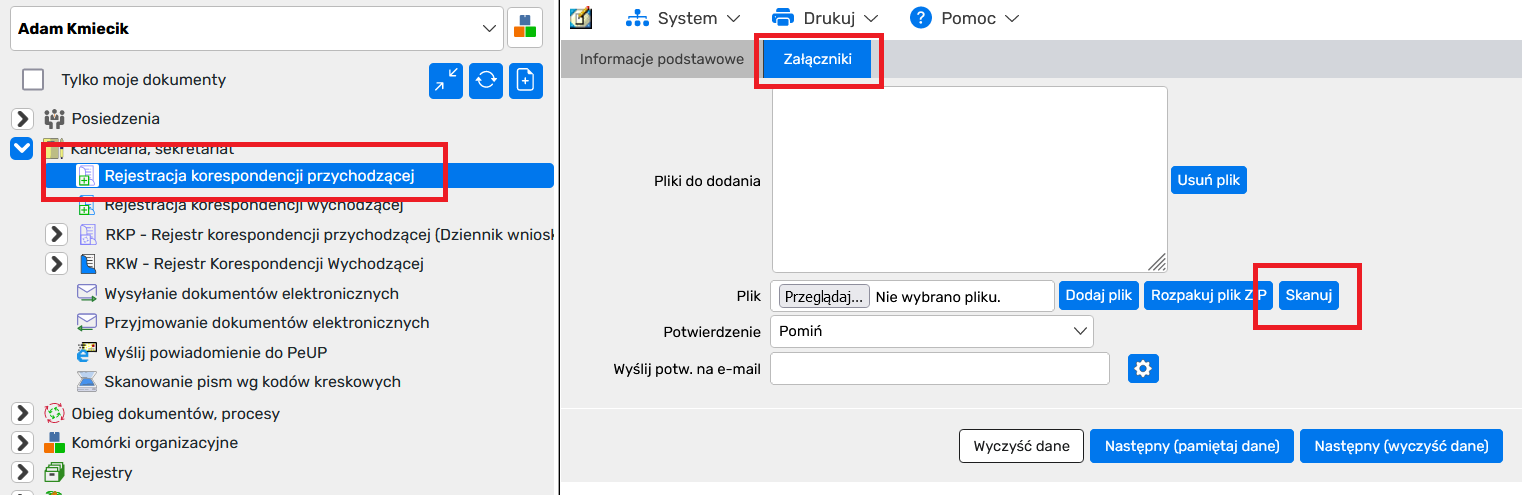
- Uruchomione zostanie nowe okno skanowania wraz z automatycznym uruchomieniem aplikacji obsługującej urządzenie skanera.

- Aplikacja do skanowania jest automatycznie uruchamiana i monitor skanowania jest wyświetlany w zasobniku systemu operacyjnego.

- Uruchomione okno skanowania ma dostępne następujące przyciski:
- Skanuj - umożliwia skanowanie wielu stron i zapisywanie skanu w jednym pliku. Należy włożyć do górnego podajnika automatycznego ADF plik kartek, stanowiących jedno pismo i uruchomić plik: „Skanuj”. Przycisk ten powinien być również wykorzystywany jeżeli pismo jest jednostronnicowe i skanowanie następuje z szyby skanera. Po zakończonym procesie skanowania plik zostanie dodany do rejestrowanej pozycji.
- Skanuj wiele - umożliwia skanowanie wielu stron i zapisywanie ich w jednym pliku. Opcja powinna być uruchamiana jeżeli nie można wykorzystać górnego podajnika ADF i nie można rozszyć/rozłączyć kartek pisma. Należy zeskanować pierwszą stronę i odpowiedzieć na pytanie systemu czy skanować dalej - do momentu kiedy odpowiadać będziemy twierdząco będzie możliwość skanowania kolejnych stron pisma. Jeżeli chcemy zakończyć proces skanowania należy odpowiedzieć „Nie” - wówczas system zapisze skanowane strony do jednego pliku.
- Podgląd - skanery/urządzenia wielofunkcyjne udostępniają opcję pre-scan, czyli tzw. podglądu skanowania. Działa to podobnie jak podgląd wydruku – po wybraniu tej funkcji, na ekranie komputera pojawi się podgląd dokumentu, który ma być zeskanowany. Dzięki temu, możemy upewnić się, że arkusz został poprawnie ułożony na szybie skanera, a jeżeli nie chcemy digitalizować całego dokumentu, mamy możliwość wyboru obszaru do zeskanowania, usunięcia pustych/niepotrzebnych stron. Chcąc zapisać skanowany plik należy użyć przycisku: „Zapisz skanowane obrazy”.
- Pobierz pliki - umożliwia pobranie wcześniej zeskanowanych plików do folderu sieciowego. Jeżeli pliki skanowane są przed rejestracją metadanych i nazywane są wg pola „Nr kancelaryjny” lub wg pola „Kod kreskowy” wówczas po wciśnięciu przycisku „Pobierz pliki” system EZD FINN pobierze pliki z folderu sieciowego, zapisze w rejestrowanej pozycji i usunie z folderu sieciowego.
- Konfiguracja - umożliwia wykonanie początkowej konfiguracji aplikacji do skanera. Konfiguracja skanera powinna być wykonana przez lokalnego administratora systemu na samym początku wdrożenia systemu.

Automatyczne skanowanie wsadowe
- W metadanych rejestrowanego pisma w polu: „Kod kreskowy” należy mieć uzupełniony, odczytany za pomocą czytnika kodów kreskowych, kod kreskowy, który został naklejony na pierwszą stronę pisma przychodzącego. Naklejkę z kodem kreskowym naklejamy na tylko na pierwszą stronę pisma przewodniego. UWAGA: W oprogramowaniu skanera należy ustalić, w którym miejscu urządzenie będzie odczytywać kody kreskowe i jak/gdzie zapisywać będzie pliki z nazwą zawierającą kod kreskowy.
- Pisma należy ułożyć w automatycznym podajniku ADF. System po ich zeskanowaniu zapisze pliki w zasobie sieciowym (folderze) udostępnionym na serwerze EZD FINN, np.: „\\192.168.17.10\skaner”. Nazwy plików powinny zawierać kod kreskowy lub opcjonalnie numer kancelaryjny. Skanowanie wówczas działa następująco.
- Przetwarzane są wszystkie pliki bez względu jak się nazywają. UWAGA: na etapie wdrożenia można zaprojektować jak ma nazywać się plik zapisywany w folderze sieciowym.
- W danym pliku jego nazwa bez rozszerzenia jest traktowana najpierw jako kod kreskowy, a jeśli takiego kodu nie ma w systemie to jako „Numer kancelaryjny”. Przykładowo: jeśli jest plik 123123_20.pdf to system najpierw wyszuka pozycję o kodzie kreskowym „123123_20”, a jeśli takiej nie znajdzie to wyszuka pozycję do numerze kancelaryjnym „123123/20”. Jeśli znajdzie pozycje to podłączy do niej załącznik i albo usunie plik z katalogu.
Ręczne skanowanie w oparciu o kod kreskowy
- W metadanych rejestrowanego pisma w polu: „Kod kreskowy” należy mieć uzupełniony, odczytany za pomocą czytnika kodów kreskowych, kod kreskowy, który został naklejony na pierwszą stronę pisma przychodzącego. Naklejkę z kodem kreskowym naklejamy na tylko na pierwszą stronę pisma przewodniego. Naklejka może zostać naklejona w dowolnym miejscu.
- Chcąc dokonać skanu pisma należy uruchomić polecenie: "Kancelaria, sekretariat ->
- Skanowanie pism wg kodów kreskowych’.
- W uruchomionym oknie należy odczytać, przy pomocy czytnika kodów kreskowych, kod kreskowy naklejony na piśmie. System wyświetli informację o powiązanym numerze kancelaryjnym zarejestrowanego pisma.

- Skanuj - umożliwia skanowanie jeden strony. Opcję należy wybrać w przypadku skanowania jednej strony., jeżeli pismo jest jednostronicowe. Po zakończonym procesie skanowania plik zostanie automatycznie zapisany w folderze repozytorium danego pisma.
- Skanuj wiele - umożliwia skanowanie wielu stron i zapisywanie ich w jednym pliku. Skanowane strony należy skanować bezpośrednio z „szyby” skanera. Należy zeskanować pierwszą stronę i odpowiedzieć na pytanie systemu czy skanować dalej - do momentu kiedy odpowiadać będziemy twierdząco będzie możliwość skanowania kolejnych stron pisma. Jeżeli chcemy zakończyć proces skanowania należy odpowiedzieć „Nie” - wówczas system zapisze skanowane strony do jednego pliku.
- Podgląd - skanery/urządzenia wielofunkcyjne udostępniają opcję pre-scan, czyli tzw. podglądu skanowania. Działa to podobnie jak podgląd wydruku – po wybraniu tej funkcji, na ekranie komputera pojawi się podgląd dokumentu, który ma być zeskanowany. Dzięki temu, możemy upewnić się, że arkusz został poprawnie ułożony na szybie skanera, a jeżeli nie chcemy digitalizować całego dokumentu, mamy możliwość wyboru obszaru do zeskanowania, usunięcia pustych/niepotrzebnych stron. Chcąc zapisać skanowany plik należy użyć przycisku: „Zapisz skanowane obrazy”.
Wydruki
Jedynym wydrukiem (za wyjątkiem potwierdzenia przyjęcia pisma, które wygenerowane zostało podczas rejestracji przesyłki), który może być przydatny w zakresie ewidencji pism wpływających do Urzędu/jednostki to tzw. wydruk rejestru korespondencji (dziennika korespondencji sekretariatu). Za pomocą polecenia: „Kancelaria, sekretariat→KP-Rejestr korespondencji przychodzącej→Drukuj” można wydrukować rejestr w układzie dziennym/tygodniowym/miesięcznym/od numeru ostatnio wydrukowanego pisma, itp.
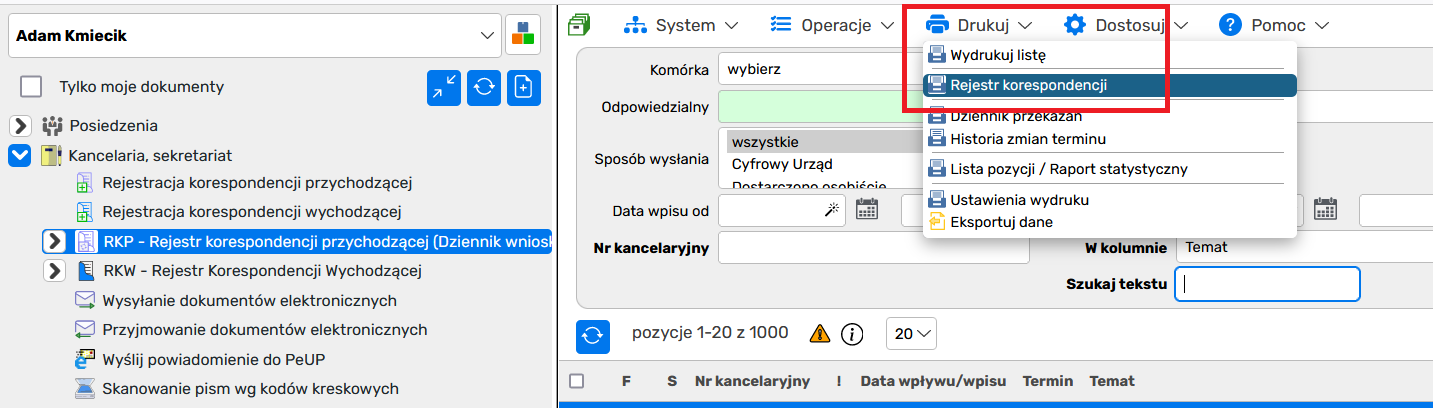
Należy również rozważyć czy przechowywanie metadanych w systemie teleinformatycznym EZD FINN nie jest wystarczające - a potwierdzenia odbioru traktować jako ważne te zapisane w systemie na podstawie historii obiegu dokumentów lub obsługi pisma i historii odbioru pism papierowych na podstawie kodu kreskowego korespondencji.